http://07058kn.blogspot.com/2013/06/blog.html กิตติพจน์ เณรแตง
http://07090p.blogspot.com/ปิยฉัตร ฤทธิ์ฉวี
วันจันทร์ที่ 24 มิถุนายน พ.ศ. 2556
Folder and Printer Sharing
Folder and Printer Sharing
Folder and Printer Sharing การแชร์โฟลเดอร์/เครื่องพิมพ์
 |
| The Atmosphere of My 2003 Computer Class at 4th Floor of Building1. They were energetic and very nice schoolkids I have ever experienced. |
ตอนนี้พวกเราล้วนแล้วแต่ใช้ Windows7 เป็นซอฟต์แวร์ระบบปฏิบัติการ (ในห้องเรียน และที่บ้านด้วย) และเครื่องของพวกเราก็เชื่อมต่อกันเป็นเวิร์กกรุ๊ปในระบบแลน ดังนั้นเราก็น่าจะใช้ความสามารถในการแชร์ทรัพยากรระหว่างกันได้ ลองดูกัน
1. FOLDER SHARING
การแชร์โฟลเดอร์
Be sure we have to specify what folder that we want to share?
ต้องระบุโฟลเดอร์ที่ต้องการแชร์
 |
| "BOOKS" is the folder of us to be shared. โฟลเดอร์ "BOOKS" คือโฟลเดอร์ที่เราอยากแชร์ |
Make a right clicking with the folder, the dialogue box appears. Select the "Sharing" tab and the "Advanced Sharing" button
คลิกขวาที่โฟลเดอร์ กรอบโต้ตอบจะปรากฏขึ้น เราก็เลือกแท็บ "Sharing" และปุ่ม
"Advanced Sharing"
 |
| Now the folder has never been shared yet (Not Shared) ตอนนี้โฟลเดอร์นี้มีสถานภาพไม่ได้ถูกแชร์ไว้ |
Properties window of the folder appears and we should select to share it with others. Now we can see the maximum number of users to simultaneously enter to the folder is 20. Then we can click on the "Permission" button.
จะปรากฏหน้าต่างพรอพเพอร์ตีส์ (คุณสมบัติ) ของโฟลเดอร์นี้ขึ้นมา และเราก็ต้องเลือกว่าจะแชร์กัน และจะเห็นว่า เพื่อนๆ จะเชื่อมต่อเข้ามาใช้โฟลเดอร์ของเราพร้อมกันได้เต็มที่ 20 เครื่อง แค่นั้น ต่อมาก็เลือกคลิกปุ่ม "Permission"
 |
| Tick the check-box, and we can change the share name or ignore it. ติ๊กเลือกว่าจะแชร์ จะเปลี่ยน/หรือไม่เปลี่ยนชื่อที่จะแชร์ก็ได้ |
After clicking on the permission button, the Permissions window shows up, you can add any user e.g. "student" and you can change the permission type of the user.
หลังจากคลิกปุ่ม permission จะมีหน้าต่างโผล่มาให้เราปรับเปลี่ยนตามความต้องการ
 |
| We can add user/ specify his permission level. เราสามารถเพิ่มยูสเซอร์ / ระบุระดับการอนุญาตใช้งานโฟลเดอร์ของเราแก่เขา |
Finally click on the "Apply" button, the folder now has been shared.
เมื่อเราคลิกปุ่ม "Apply" โฟลเดอร์ของเราก็ได้รับการแบ่งปันให้ใช้ร่วมกันได้ในเครือข่ายแล้ว
 |
| Well, our folder has been shared. Folder ของเราได้รับการแชร์กันใช้เรียบร้อยแล้ว |
Sample Special
ตัวอย่าง
This is from my computer (Its hostname is "ALPHA00".), when I click on the "Network" (at the left pane of Windows7 "Computer explorer" ) some computer hostnames appears. Yes, I want to randomly select any hostname. If the target of mine is "KACHATUCH", yes I would make a double-click on it.
นี่เป็นคอมพิวเตอร์ของครูที่ห้องพักครู (โฮสต์เนมว่า ALPHA00) เมื่อครูคลิกเลือก Network (อยู่ตรงแถบซ้ายของหน้าต่าง Computer explorer ของ Windows7 ก็จะปรากฏโฮสต์เนมต่างๆ ในเครือข่าย แน่นอนว่า ครูก็คงต้องสุ่มเลือกเข้าไปใช้เครื่องใดสักเครื่อง ที่ครูเล็งไว้ก็คือเครื่องที่มีโฮสต์เนมว่า Kachatuch
 |
| My Target Hostname is "KACHATUCH" เครื่องที่ครูเล็งไว้คือ โฮสต์เนมที่ชื่อว่า Kachatuch |
The shared folders of the hostname will be appeared. Then we can do a random selection and we can find any other subfolders that we can select to use.
ตอนนี้ก็จะเห็นโฟลเดอร์ที่โฮสต์เนม Kachatuch เราก็คงต้องสุ่มเลือกโฟลเดอร์ แล้วเราก็จะเห็นโฟลเดอร์ย่อยๆ ที่เราสามารถจะเลือกเข้าไปใช้ได้
2. PRINTER SHARING
การแชร์พรินเตอร์
Click the "Start button" of Windows7 desktop, the pop-up menu appears, then select "Devices and Printers", the target printer of us will be appeared.
จากปุ่ม Start ของ Windows7 เราก็เลือก "Devices and Printers" ก็จะเจอเคื่องพิมพ์ที่เราอยากจะแชร์กัน
 |
| Select the printer |
Make a right click on the printer icon, the select menu will show up, then select "Printers properties" option. Then we can operate sharing easily.
คลิกขวาที่รูปเครื่องพิมพ์ จะมีเมนูโผล่ขึ้นมา ให้เราเลือก "Printers properties" ต่อจากนี้ เราก็คงจะปฏิบัติการแชร์เครื่องพิมพ์ได้ไม่ยากแล้ว...
 |
| Select : Printer Properties |
Click on the "Sharing tab", and we can rename the sharing printer.
เลือกแท็บ Sharing และสามารถเปลี่ยนชื่อเครื่องพิมพ์ที่กำลังจะแชร์ได้ด้วย
 |
| Select the Sharing Tab |
 |
| Select to share |
Credit From. http://occupatech.blogspot.com/
Internet Connection Problems
Internet Connection Problems
Internet Connection Problems ปัญหาการเชื่อมต่ออินเทอร์เน็ต
 |
| Sometimes the problems caused by unintentional human errors บางทีนะ ปัญหาก็เกิดจากความผิดพลาดที่ไม่เจตนาของคนเราเองนี่แหละ |
Sometimes Internet connection problem can be our frustration. Rather than pressing F5-key and trying to reload the website when we experience a problem, here are some ways we can troubleshoot the problem and identify the cause.
บางครั้งปัญหาการเชื่อมต่ออินเทอร์เน็ตอาจกลายเป็นเรื่องความคับข้องใจเราได้เหมือนกัน การกดแป้น F5 และการโหลดเว็บไซต์ใหม่ ก็อาจจะไม่เพียงพอ แต่ถ้าเราพอจะมีประสบการณ์ในการแก้ปัญหาอยู่บ้าง ปัญหานี้ก็อาจจะคลี่คลายลงได้
Ensure we check the physical connections before getting too involved with troubleshooting. Anyone could have accidentally kicked the router or modem’s power cable or pulled an Ethernet cable out of a socket, causing the problem.
ก่อนอื่น เราต้องแน่ใจก่อนนะว่า กายภาพของการเชื่อมต่อ (the physical connections) ได้แก่ อุปกรณ์ สายสัญญาณ จุดเชื่อมต่อต่างๆ จักต้องอยู่ในสภาพปกติ ไม่มีใครไปสะดุดสายจนหลุด หรือดึงสายต่างๆ ออก
# # #
Ping
Ping (wikipedia.org) is a computer network administration utility used to test the reach-ability of a host on an Internet Protocol (IP) network and to measure the round-trip time for messages sent from the originating host to a destination computer.
ping เป็นคำสั่งที่ใช้บริหารจัดการ (administration utility) ระบบเครือข่ายคอมพิวเตอร์ ใช้เพื่อตรวจสอบการเข้าถึงเครื่องคอมพิวเตอร์ที่มีตัวตนจริงหรือโฮสต์ (host) ของเครือข่ายที่ใช้อินเทอร์เน็ตโปรโตคอล เพื่อจะวัดเวลาของการสื่อสารไป-กลับ ระหว่างคอมพิวเตอร์ต้นทางและปลายทาง
The name comes from active sonar terminology which sends a pulse of sound and listens for the echo to detect objects underwater.
ชื่อนี้มีที่มาจากโซนาร์ sonar terminology ที่เรือดำน้ำใช้ส่งให้ไปกระทบวัตถุใต้น้ำ แล้วสะท้อนกลับมานั่นเอง
One of the first things to try when our connection doesn’t seem to be working properly is the ping command. Open a Command Prompt window from your "Start button" using the "cmd" command and type a command like ping google.com .
สิ่งแรกที่เราควรทำ เมื่อการเชื่อมต่ออินเทอร์เน็ตของเราไม่เวิร์ก ก็คือ การใช้คำสั่ง ping โดยอาจจะเปิดหน้าต่าง command prompt ด้วยคำสั่ง cmd ณ Start Button แล้วพิมพ์คำสั่ง เช่น ping google.com .
# # #
Modem & Router Issues
Sometimes our modems or routers can cause the problem of Internet connection. A modem is a device that communicates with your Internet service provider (ISP), e.g. TOT, while the router shares the connection among all the computers and other networked devices in our home network. In my case (and also other students' cases ) , the modem and the router of mine is the same device, so it is called the "modem-router".บางครั้ง Modem หรือ Router ก็อาจจะเป็นปัญหาการเชื่อมต่ออินเทอร์เน็ตของเราก็ได้
Modem เป็นเครื่องมือในการสื่อสารกับผู้ให้บริการอินเทอร์เน็ต (Internet service provider : ISP) อาทิ TOT สำหรับ Router เป็นอุปกรณ์ที่ทำหน้าที่แชร์การเชื่อมต่อระหว่างคอมพิวเตอร์และอุปกรณ์ต่างๆ ในระบบโฮมเน็ตเวิร์ก กรณีของบ้านครูเอง (และบ้านนักเรียนกาญจนาฯ หลายคน) อุปกรณ์สองอย่างนี้จะเป็นตัวเดียวกัน มันเลยถูกเรียกว่า "modem-router"
Let's take a look at the modem-router. If green lights are flashing on it, that’s normal and indicates network traffic. If we see a steady, blinking orange light, that generally indicates the problem.
ลองดูสิว่า modem-router ของบ้านเรา มันมีไฟสัญญาณเป็นสีเขียวนิ่งๆ หรือเปล่า? ถ้าใช่ ก็แสดงว่า เครือข่ายโฮมเน็ตเวิร์กบ้านเราทำงานเป็นปกติดีไม่มีปัญหา แต่ถ้าเราเห็นไฟสัญญาณเป็นสีอำพันกระพริบๆ ก็หมายความว่า โฮมเน็ตเวิร์กมีปัญหาแล้ว
 |
| All Green Lights Mean Normality สัญญาณไฟเขียวตลอดแบบนี้ แสดงว่า ทุกอย่างปกติดี |
If the lights indicate that either devices are experiencing a problem, try unplugging them and plugging them back in. This is just like restarting our computer. If we still experience problems, we may need to perform a factory reset on your router (to see its manual).
หากไฟสัญญาณของ modem-router แสดงว่า มีปัญหา ขอให้เราลองดึงปลั๊กไฟของมันออก แล้วเสียบกลับเข้าไปใหม่ ทำแบบนี้ก็ทำนองเดียวกับการที่เรา Restart คอมพิวเตอร์ใหม่นั่นแหละ หากทำแล้วยังมีปัญหาอยู่ เราก็อาจจะต้องทำการรีเซ็ตอุปกรณ์นี้ใหม่ (ดูคู่มือก่อน) ให้กลับไปเป็นค่าที่ตั้งมาจากโรงงาน
# # #
Our Classroom102
What is about the problem when we are in the classroom? Because the IPaddress conflict can be occurred anytime, so any computer in the classroom102 can be kicked off easily by the gateway computer of the Media Center which we have to lean on.ปัญหาการเชื่อมต่ออินเทอร์เน็ตในห้องเรียนเป็นแบบไหน? ก็เพราะปัญหารหัสไอพีของเครื่องขัดแย้งกัน (IPaddress conflict) สามารถเกิดขึ้นได้ตลอดเวลา ดังนั้นคอมพิวเตอร์ในห้องเรียน102 ก็มีสิทธิ์จะถูกดีดออกนอกระบบได้ไม่ยากจากเครื่องเกตเวย์ของศูนย์สื่อที่เราต้องพึ่งพาในการเชื่อมต่ออินเทอร์เน็ตนั่นเอง
Yes, we cannot connect to the Net directly but always request Internet sharing with the server computer of School Media Center through the local area network.
ใช่เลย เราไม่ และไม่อาจเชื่อมต่ออินเทอร์เน็ตโดยตรงได้ นอกจากต้องพึ่งพาเครื่องคอมพิวเตอร์แม่ข่ายของศูนย์สื่อของโรงเรียน (the server computer of School Media Center) ผ่านระบบเครือข่ายแลน
Because any student can log on any computer in our classroom with the administrative account, so he has the full permissions to change/config anything about the network, then any problem can be occurred anytime.
Credit From. http://occupatech.blogspot.com/
วันจันทร์ที่ 17 มิถุนายน พ.ศ. 2556
How to create blogger
How to create blogger
How to create blogger
1. ขั้นตอนแรก ให้ไปสมัคร Gmail หรือ google mail ก่อนครับ
2. กรอกรายละเอียดให้ครบถ้วน แล้วกดยืนยันการสมัคร Gmail
3. เข้าไปหน้าเว็บ Blogger
4. กรอก Gmail ที่สมัครไว้ก่อนหน้านี้ และกด "ลงชื่อเข้าใช้งาน"
5. พอกด "ลงชื่อเข้าใช้งาน" แล้วจะมาถึงหน้านี้ ซึ่งจะเป็นหน้าที่ให้กดยืนยันการเข้าใช้งาน Blogger ให้กด "ดำเนินการต่อไปถึงบล็อกเกอร์"
1. ขั้นตอนแรก ให้ไปสมัคร Gmail หรือ google mail ก่อนครับ
2. กรอกรายละเอียดให้ครบถ้วน แล้วกดยืนยันการสมัคร Gmail
3. เข้าไปหน้าเว็บ Blogger
4. กรอก Gmail ที่สมัครไว้ก่อนหน้านี้ และกด "ลงชื่อเข้าใช้งาน"
5. พอกด "ลงชื่อเข้าใช้งาน" แล้วจะมาถึงหน้านี้ ซึ่งจะเป็นหน้าที่ให้กดยืนยันการเข้าใช้งาน Blogger ให้กด "ดำเนินการต่อไปถึงบล็อกเกอร์"
วันจันทร์ที่ 10 มิถุนายน พ.ศ. 2556
Computer network
Computer network
Computer network
"Computer networks" redirects here. For the periodical, see Computer Networks (journal).
"Datacom" redirects here. For other uses, see Datacom (disambiguation).
A computer network is a telecommunications network that allows computers to exchange data. The physical connection between networked computing devices is established using either cable media or wireless media. The best-known computer network is the Internet.
Network devices that originate, route and terminate the data are called network nodes.[1] Nodes can include hosts such as servers and personal computers, as well as networking hardware. Two devices are said to be networked when a process in one device is able to exchange information with a process in another device.
Computer networks support applications such as access to the World Wide Web, shared use of application and storage servers, printers, and fax machines, and use of email and instant messaging applications. The remainder of this article discusses local area network technologies and classifies them according to the following characteristics: the physical media used to transmit signals, the communications protocols used to organize network traffic, along with the network's size, its topology and its organizational intent.
History
Before the advent of computer networks, communication between calculation machines and early computers was performed by human users by carrying instructions between them. Today, in spite of the wide use of email and other networking applications, people do continue to transfer information to another person's computer by hand-carrying removable storage media (such as flash drives) โ€” a method jokingly known as "sneakernet".
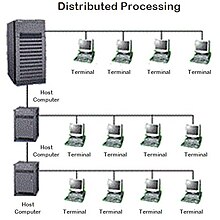
In the late 1950s, early networks of communicating computers included the military radar system Semi-Automatic Ground Environment (SAGE).
In 1960, the commercial airline reservation system semi-automatic business research environment (SABRE) went online with two connected mainframes.
In 1962, J.C.R. Licklider developed a working group he called the "Intergalactic Computer Network", a precursor to the ARPANET, at the Advanced Research Projects Agency (ARPA).
In 1964, researchers at Dartmouth developed the Dartmouth Time Sharing System for distributed users of large computer systems. The same year, at Massachusetts Institute of Technology, a research group supported by General Electric and Bell Labs used a computer to route and manage telephone connections.
Throughout the 1960s, Leonard Kleinrock, Paul Baran and Donald Davies independently conceptualized and developed network systems which used packets to transfer information between computers over a network.
In 1965, Thomas Marill and Lawrence G. Roberts created the first wide area network (WAN). This was an immediate precursor to the ARPANET, of which Roberts became program manager.
Also in 1965, the first widely used telephone switch that implemented true computer control was introduced by Western Electric.
In 1969, the University of California at Los Angeles, the Stanford Research Institute, the University of California at Santa Barbara, and the University of Utah were connected as the beginning of the ARPANET network using 50 kbit/s circuits.[2]
In 1972, commercial services using X.25 were deployed, and later used as an underlying infrastructure for expanding TCP/IP networks.
In 1973, Robert Metcalfe wrote a formal memo at Xeroc PARC describing Ethernet, a networking system that was based on the Aloha network, developed in the 1960s by Norman Abramson and colleagues at the University of Hawaii. In July 1976, Robert Metcalfe and David Boggs published their paper "Ethernet: Distributed Packet Switching for Local Computer Networks"[3] and collaborated on several patents received in 1977 and 1978. In 1979, Robert Metcalfe pursued making Ethernet an open standard.[4]
In 1976, John Murphy of Datapoint Corporation created ARCNET, a token-passing network first used to share storage devices.
In 1995, the transmission speed capacity for Ethernet was increased from 10 Mbit/s to 100 Mbit/s. By 1998, Ethernet supported transmission speeds of a Gigabit. The ability of Ethernet to scale easily (such as quickly adapting to support new fiber optic cable speeds) is a contributing factor to its continued use today.[4]
Today, computer networks are the core of modern communication. All modern aspects of the public switched telephone network (PSTN) are computer-controlled. Telephony increasingly runs over the Internet Protocol, although not necessarily the public Internet. The scope of communication has increased significantly in the past decade. This boom in communications would not have been possible without the progressively advancing computer network. Computer networks, and the technologies that make communication between networked computers possible, continue to drive computer hardware, software, and peripherals industries. The expansion of related industries is mirrored by growth in the numbers and types of people using networks, from the researcher to the home user.
Home network
Home network
A home network or home area network (HAN) is a residential local area network (LAN) for communication between digital devices typically deployed in the home, usually a small number of personal computers and accessories, such as printers and mobile computing devices. An important function is the sharing of Internet access, often a broadband service provisioned by fiber-to-the-home or via Cable Internet access, Digital Subscriber Line (DSL) or mobile broadband by Internet service providers (ISPs). If an ISP only provides one IP address, a router including network address translation (NAT), proxy server software and typically a network firewall, allows several computers to share the external IP address. The router function may be assumed by a PC with several network interfaces, but a dedicated router device is more common, often including a wireless accesspoint, providing WiFi access.Home group
A home group is a feature that allows shared disk access, shared printer access and shared scanner access among all computers and users (typically all family members) in a home, in a similar fashion as in a small office workgroup, e.g., by means of distributed peer-to-peer networking (without a central server). Additionally, a home server may be added for increased functionality.
A Windows HomeGroup is a new feature in Microsoft Windows 7 that simplifies file sharing. All users (typically all family members), except guest accounts, may access any shared library on any computer that is connected to the home group. Passwords are not required from the family members during logon. Instead, secure file sharing is possible by means of a temporary password that is used when adding a computer to the HomeGroup.[1]
Wireless radio [edit]
Further information: Wireless LAN, Bluetooth, and HomeRF
One of the most common ways of creating a home network is by using wireless radio signal technology; the 802.11 network as certified by the IEEE. Most products that are wireless-capable operate at a frequency of 2.4 GHz under 802.11b and 802.11g or 5 GHz under 802.11a. Some home networking devices operate in both radio-band signals and fall within the standard 802.11n.
A wireless network can be used for communication between many electronic devices, to connect to the Internet or to wired networks that use Ethernet technology. Wi-Fi is a marketing and compliance certification for IEEE 802.11 technologies.[2] The WiFi Alliance has tested compliant products certifies them for interoperability.
Existing home wiring [edit]
As an alternative to wireless networking, the existing home wiring (coax in North America, telephone wiring in multi dwelling units (MDU) and power-line in Europe and USA) can be used as a network medium. With the installation of a home networking device, the network can be accessed by simply plugging the Computer into a wall socket.
Wireless radio [edit]
Further information: Wireless LAN, Bluetooth, and HomeRF
One of the most common ways of creating a home network is by using wireless radio signal technology; the 802.11 network as certified by the IEEE. Most products that are wireless-capable operate at a frequency of 2.4 GHz under 802.11b and 802.11g or 5 GHz under 802.11a. Some home networking devices operate in both radio-band signals and fall within the standard 802.11n.
A wireless network can be used for communication between many electronic devices, to connect to the Internet or to wired networks that use Ethernet technology. Wi-Fi is a marketing and compliance certification for IEEE 802.11 technologies.[2] The WiFi Alliance has tested compliant products certifies them for interoperability.
Existing home wiring [edit]
As an alternative to wireless networking, the existing home wiring (coax in North America, telephone wiring in multi dwelling units (MDU) and power-line in Europe and USA) can be used as a network medium. With the installation of a home networking device, the network can be accessed by simply plugging the Computer into a wall socket.
Wireless radio [edit]
Further information: Wireless LAN, Bluetooth, and HomeRF
One of the most common ways of creating a home network is by using wireless radio signal technology; the 802.11 network as certified by the IEEE. Most products that are wireless-capable operate at a frequency of 2.4 GHz under 802.11b and 802.11g or 5 GHz under 802.11a. Some home networking devices operate in both radio-band signals and fall within the standard 802.11n.
A wireless network can be used for communication between many electronic devices, to connect to the Internet or to wired networks that use Ethernet technology. Wi-Fi is a marketing and compliance certification for IEEE 802.11 technologies.[2] The WiFi Alliance has tested compliant products certifies them for interoperability.
Existing home wiring [edit]
As an alternative to wireless networking, the existing home wiring (coax in North America, telephone wiring in multi dwelling units (MDU) and power-line in Europe and USA) can be used as a network medium. With the installation of a home networking device, the network can be accessed by simply plugging the Computer into a wall socket.
Power lines [edit]
Main article: Power line communication
The ITU-T G.hn and IEEE Powerline standard, which provide high-speed (up to 1 Gbit/s) local area networking over existing home wiring, are examples of home networking technology designed specifically for IPTV delivery. Recently, the IEEE passed proposal P1901 which grounded a standard within the Market for wireline products produced and sold by companies that are part of the HomePlug Alliance.[3] The IEEE is continuously working to push for P1901 to be completely recognized worldwide as the sole standard for all future products that are produced for Home Networking.
HomePlug, Universal Powerline Association, HomePNA, HomeGrid Forum
Telephone wires [edit]
HomePNA, VDSL, VDSL2
Coaxial cables [edit]
DOCSIS, Multimedia over Coax Alliance (MoCA), and CWave carry data over coaxial cables, which are frequently installed to support multiple television sets throughout homes.
Power lines [edit]
Main article: Power line communication
The ITU-T G.hn and IEEE Powerline standard, which provide high-speed (up to 1 Gbit/s) local area networking over existing home wiring, are examples of home networking technology designed specifically for IPTV delivery. Recently, the IEEE passed proposal P1901 which grounded a standard within the Market for wireline products produced and sold by companies that are part of the HomePlug Alliance.[3] The IEEE is continuously working to push for P1901 to be completely recognized worldwide as the sole standard for all future products that are produced for Home Networking.
HomePlug, Universal Powerline Association, HomePNA, HomeGrid Forum
Telephone wires [edit]
HomePNA, VDSL, VDSL2
Coaxial cables [edit]
DOCSIS, Multimedia over Coax Alliance (MoCA), and CWave carry data over coaxial cables, which are frequently installed to support multiple television sets throughout homes.
Power lines [edit]
Main article: Power line communication
The ITU-T G.hn and IEEE Powerline standard, which provide high-speed (up to 1 Gbit/s) local area networking over existing home wiring, are examples of home networking technology designed specifically for IPTV delivery. Recently, the IEEE passed proposal P1901 which grounded a standard within the Market for wireline products produced and sold by companies that are part of the HomePlug Alliance.[3] The IEEE is continuously working to push for P1901 to be completely recognized worldwide as the sole standard for all future products that are produced for Home Networking.
HomePlug, Universal Powerline Association, HomePNA, HomeGrid Forum
Telephone wires [edit]
HomePNA, VDSL, VDSL2
Coaxial cables [edit]
DOCSIS, Multimedia over Coax Alliance (MoCA), and CWave carry data over coaxial cables, which are frequently installed to support multiple television sets throughout homes.
School
School I
It's School I my name
school KANCHANAPISEKWITHAYALI SUPHANBURI in Suphan
buri.
KANCHANAPISEKWITTAYALAI SUPHANBURI is one of nine schools honor.
The school currently has elevated to step into the school promotes excellence in science and mathematics. As with the Chulabhorn College. Honor
It's a Birdeyes View in KANCHANAPISEKWITHAYALI SUPHANBURI.
It's
fountain in front of the school.
This is the school band.
Listening to the dharma.
KANCHANAPISEKWITTAYALAI SUPHANBURI is one of nine schools honor.
The school currently has elevated to step into the school promotes excellence in science and mathematics. As with the Chulabhorn College. Honor
It's a Birdeyes View in KANCHANAPISEKWITHAYALI SUPHANBURI.
It's
fountain in front of the school.
It a school
bus.
This is the school band.
Listening to the dharma.
สมัครสมาชิก:
ความคิดเห็น (Atom)

















